유니티(5), 개인/무료 및 전문가 사이에는 엔진 기능면에서 차이가 없다. 이는 이것을 의미한다. "Native Code Plugin Support"(네이티브 코드 플러그인 지원이) 더 이상 문제가 되지 않습니다. DLL 및 C++(unmanaged) 코드 제한이 없습니다.
이 가이드는 정말 만 유니티 5 (유니티4) 에 적용.
비 관리 및 관리 코드를 취급하는 경우 P/Invoke, marshaling, interoperability 등과 같은 표현은 주위 발생되었습니다. 모든 문제는 조금 어려울 수 있습니다.
이 가이드에서는 유니티 무료/Standard 와 유니티Pro 중 DLL을 취급 합니다. 하지만 유니티 무료로 네이티브(비 관리) 코드 장벽은 관리되지 않는 코드를 사용할 수 있습니다.
개요
구체적으로는 C# 참조 /에 C를 의존하는 DLL + 관리되지 않는 DLL을 관리 한 다음 Unity에서 이러한 기능을 사용 만들게 됩니다.
TLDR; For Unity 4 Pro and Unity 5 :
- 플러그인 폴더에 모든 코드 / DLL 을 추가:
UnityProject->Plugins
TLDR; For Unity Free :
- 유니티 프로젝트 루트에 관리되지 않는 코드를 추가 :
UnityProject - 플러그인 폴더로 관리 코드를 추가 :
UnityProject->Plugins - 프로젝트를 빌드 할 때, 관리되지 않는 코드를 복사
BuildRoot->Data->Plugins
Create a C++ DLL (Unmanaged)
To Start, 다른 조각에 의존하는 관리되지 않는 DLL을 만들 수 있습니다.
- In Visual Studio, Create a New Project:
Visual C++->Win32->Win32 Console Application - Name it
TestCPPLibrary - [OK] 를 누른 후 팝업 응용 프로그램 설정 마법사의 경우 : 변경
Application TypetoDLL - 같은 페이지에 빈 프로젝트 확인란을 선택합니다.
- 다음 두 개의 파일을 만들고 내용을 붙여 넣기
TestCPPLibrary.h
1 2 3 4 5 6 7 8 9 10 11 12 | // TestCPPLibrary.h #ifdef TESTFUNCDLL_EXPORT #define TESTFUNCDLL_API __declspec(dllexport) #else #define TESTFUNCDLL_API __declspec(dllimport) #endif extern "C" { TESTFUNCDLL_API float TestMultiply(float a, float b); TESTFUNCDLL_API float TestDivide(float a, float b); } | cs |
TestCPPLibrary.cpp
1 2 3 4 5 6 7 8 9 10 11 12 13 14 15 16 17 18 19 20 21 | // TestCPPLibrary.cpp : Defines the exported functions for the DLL application. // #include "TestCPPLibrary.h" extern "C" { float TestMultiply(float a, float b) { return a * b; } float TestDivide(float a, float b) { if (b == 0) { return 0; //throw invalid_argument("b cannot be zero!"); } return a / b; } } | cs |
Create a C# DLL (Managed)
- In Visual Studio, Create a New Project :
Visual C#->Windows->Class Library - Name it
TestCSharpLibrary - 당신의 C# 을 솔루션에 C++DLL 을 추가
- 당신의 C# 프로젝트 솔루션을 오른쪽 클릭 한 후
Add->Existring Item
- Browse and choose your
TestCPPLibraryproject. - 바로 당신의 C# 프로젝트를 클릭하고 갑니다.
Properties - In the
Applicationtab, change theTarget FrameworktoT.Net Framework 3.5
- 다음 파일을 만들고 내용을 붙여 넣기
TestCSharpLibrary.cs
1 2 3 4 5 6 7 8 9 10 11 12 13 14 15 16 17 18 19 20 21 22 23 24 25 26 27 28 29 30 | using System; using System.Runtime.InteropServices; namespace TestCSharpLibrary { public class TestCSharpLibrary { // From c++ Dll (unmanaged) [DllImport("TestCPPLibrary")] public static extern float TestMultiply(float a, float b); // From c++ Dll (unmanaged) [DllImport("TestCPPLibrary")] public static extern float TestDivide(float a, float b); public static float SharpMultiply(float a, float b) { return (a * b); } public static float SharpDivide(float a, float b) { if (b == 0) { return 0; } return (a / b); } } } | cs |
Build (Make the DLLs)
적절한 솔루션을 눌러 Build (F7) 을 클릭합니다. 당신이 나타날 때까지 그것을 실행합니다.
========== Build : 2 succeeded, 0 failed, 0 up - to - date, 0 skipped ==========
당신은 C# 프로젝트 폴더 모두 DLL 을 찾을 수 있을 것입니다 :
TestCSharpDll\TestCSharpLibrary\Debug\TestCPPLibrary.dll
TestCSharpDll\TestCSharpLibrary\TestCSharpLibrary\bin\Debug\TestCSharpLibrary.dll
Add the DLLs to your Unity Project
이후 native(unmanaged, the c++ DLL in our case) is a Pro/Mobile-only feature, it is quite easy to get this running in Uinty Pro, but Unity Free / Standard / Indie 는 복잡하고 귀찬타.
Unity Pro and any Unity 5
if you are using Unity Pro,
- Copy both DLLs(
TestCSharpLibrary.dll,TestCPPLibrary.dll) intoUnityProject->Plugins
당신은 빌드하면 프로젝트는 Unity 편집기에서 작업합니다.
Uinty (Free/Standard/Indie)
if you are using the standard version of Unity :
- Copy
TestCSharpLibrary.dll, the C# managed DLL, intoUnityProject->Plugins
- Copy
TestCPPLibrary.dll, the C++ unmanaged DLL, into theUnityProjectroot.
이 프로젝트가 Unity 편집기에서 수행 할 수 있지만 빌드에서는 작동하지 않습니다.
빌드 작업 프로젝트를 얻으려면... 당신은 당신의 프로젝트를 빌드 한 후 :
- Copy
TestCPPLibrary.dll, into yourBuild Root->Data->Plugins, alongside your other DLL
Using the DLL in Unity
여기에 DLL을 사용하는 간단한 스크립트 입니다 :
1 2 3 4 5 6 7 8 9 10 11 12 13 14 15 16 17 18 19 20 21 22 23 24 25 26 27 28 29 30 31 32 33 34 35 36 37 38 39 40 41 42 43 44 | using UnityEngine; using System.Collections; using System.Runtime.InteropServices; using System.IO; public class UseDll : MonoBehaviour { // Straight From the c++ Dll (unmanaged) [DllImport("TestCPPLibrary", EntryPoint="TestDivide")] public static extern float StraightFromDllTestDivide(float a, float b); // Use this for initialization void Start () { /* */ // Call the C# DLL SharpMultiply function float multiplyResult = TestCSharpLibrary.TestCSharpLibrary.SharpMultiply(3, 5); // Call the C# DLL TestDivide function which relies on the C++ DLL for this functionality float divideResult = TestCSharpLibrary.TestCSharpLibrary.TestDivide(15, 3); float straightFromDllDivideResult = StraightFromDllTestDivide(20, 5); // Print it out to the console Debug.Log(multiplyResult); Debug.Log(divideResult); Debug.Log(straightFromDllDivideResult); // Write the result into a file, so we can even see it working in a build using(StreamWriter writer = new StreamWriter("debug.txt", true)) { writer.WriteLine(multiplyResult); writer.WriteLine(divideResult); writer.WriteLine(straightFromDllDivideResult); } /* */ } // Update is called once per frame void Update () { } } | cs |
콘솔에 출력 스크립트를 실행해야하고, debug.txt 에 쓰기 :
Running into Issues?
Internal compiler error ... System.Reflection.ReflectionTypeLoadException
당신의 내부 컴파일러 오류와 같은 오류가 발생하는 경우. Unity 중 System.Reflection.ReflectionTypeLoadException 프로젝트를 빌드하려고하고 있습니다. 당신은 .NET3.5 같은 것을, 당신의 C# 파일의 대상이 되는 .NET 버전을 변경해야합니다.
- Right click on your C# project and go to
Properties - In the
Applicationtab, change theTarget FrameworktoT.Net Framework 3.5
Failed to load ... expected 64 bit architecture (IMAGE_FILE_MACHINE_AMD64), but was IMAGE_FILE_MACHINE_I386
당신의 오류가 발생하는 경우는 아마도 x64 플랫폼 (64비트)를 위해 당신의 라이브러리를 재 컴파일 해야합니다.
Visual Studio에서 클릭하여 맨 위에 다음 당신의 프로젝트 속성으로 이동하여 "Configuration Manager의 ..."버튼을 클릭합니다. 표는 플랫폼의 열 아래에 "x64의"그런 다음 프로젝트를 다시 컴파일하도록 변경.
(블로그 주인) 비주얼 스튜디오 2012 버전 이후부터 32 bit, 64 bit 를 설정할 수 없다. 유니티의 버전을 32bit 로 다운 받아서 실행 해보자.
원본 링크 : http://ericeastwood.com/blog/17/unity-and-dlls-c-managed-and-c-unmanaged









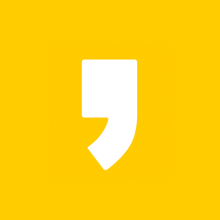
최근댓글