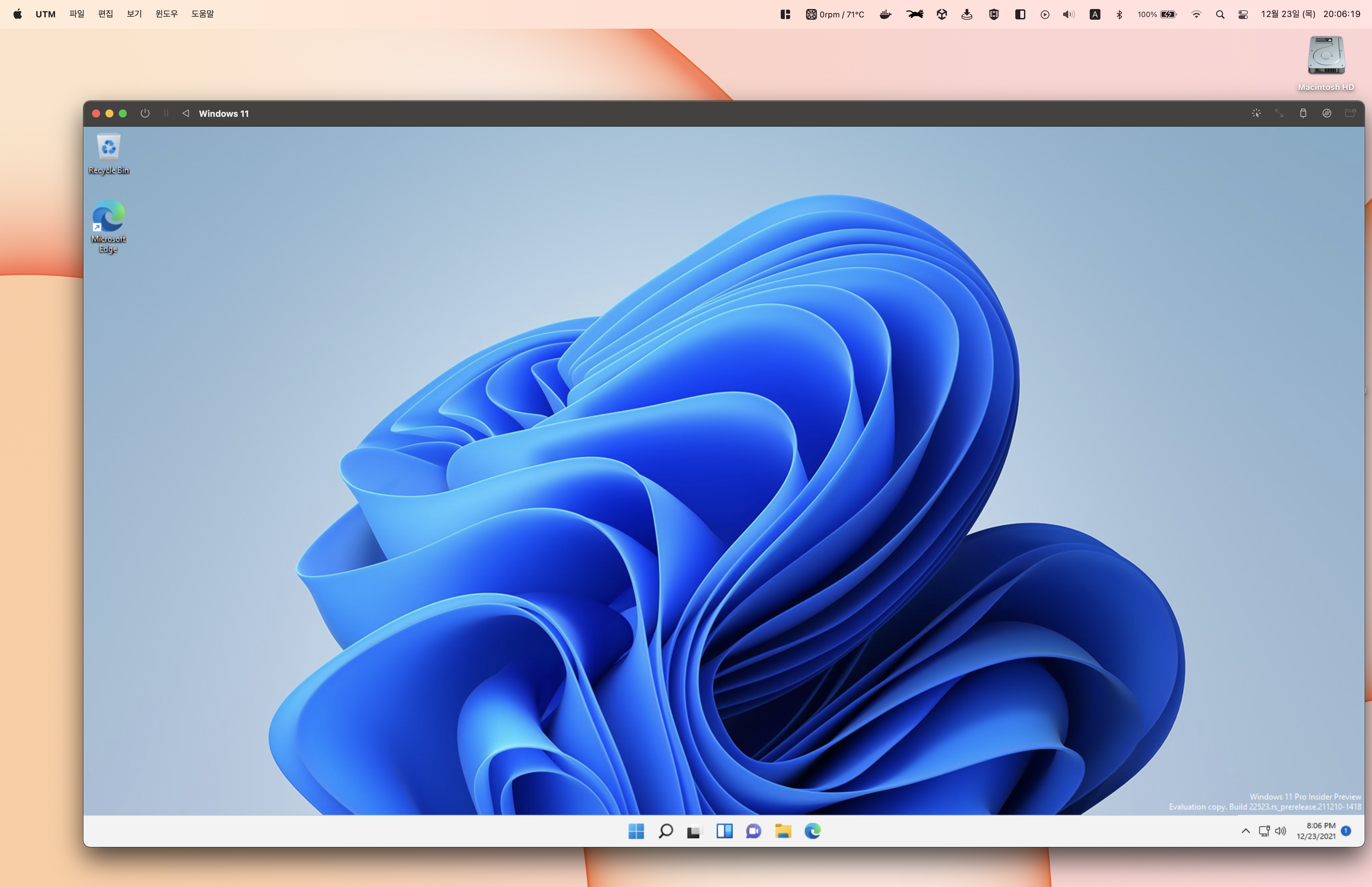
m1 계열 칩이 들어간 맥들에서 윈도우11을 실행하는 방법을 설명하는 글
진행하는 맥은 맥북프로 16인치 m1 pro 이다.
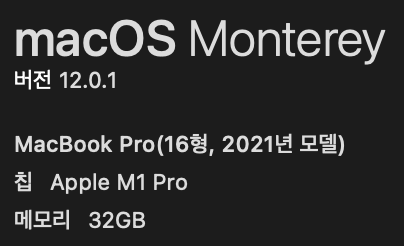
사전준비
UTM | Virtual machines for Mac (getutm.app)
UTM
Securely run operating systems on your Mac
mac.getutm.app
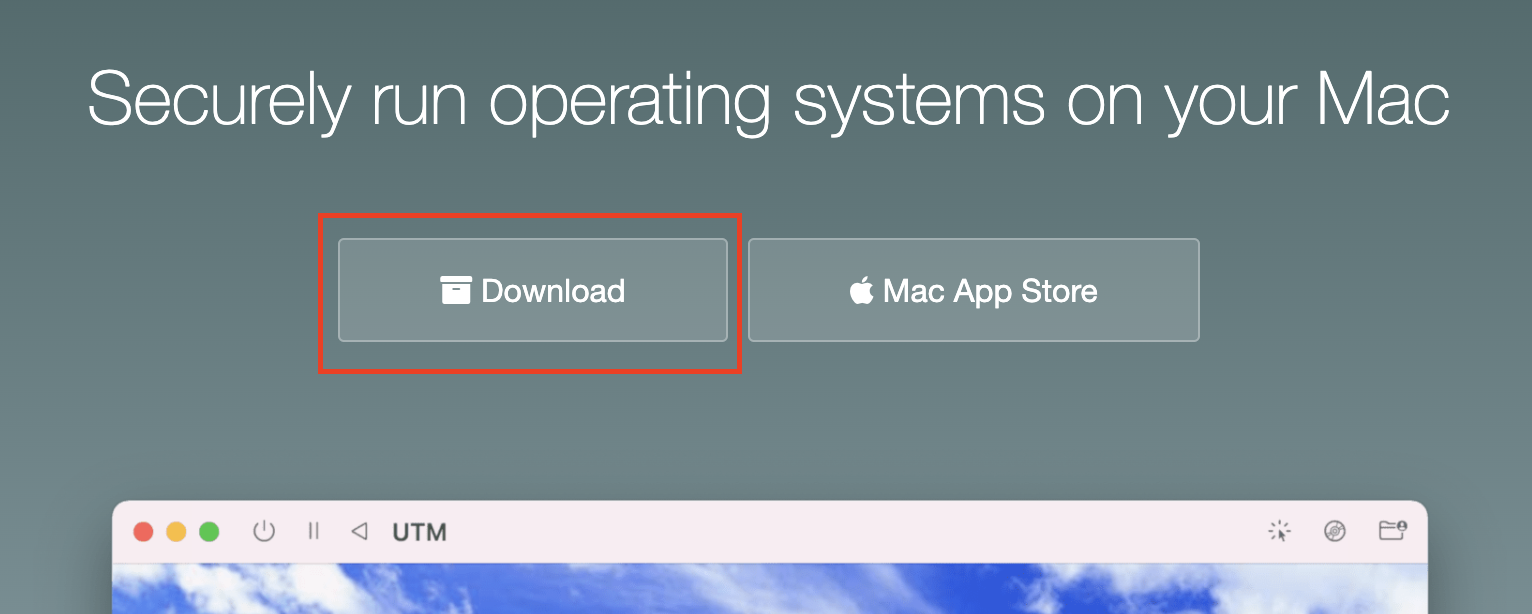
UTM 본 홈에서 UTM.dmg 를 다운로드 받는다.
Support
Virtual machines for Mac
mac.getutm.app

Support 항목에서 Guest Tools 를 다운로드 받는다.
Download Windows Insider Preview ARM64 (microsoft.com)
Download Windows Insider Preview ARM64
Validating your request. This may take several minutes. Do not refresh the page or select back, doing so will cancel the request.
www.microsoft.com
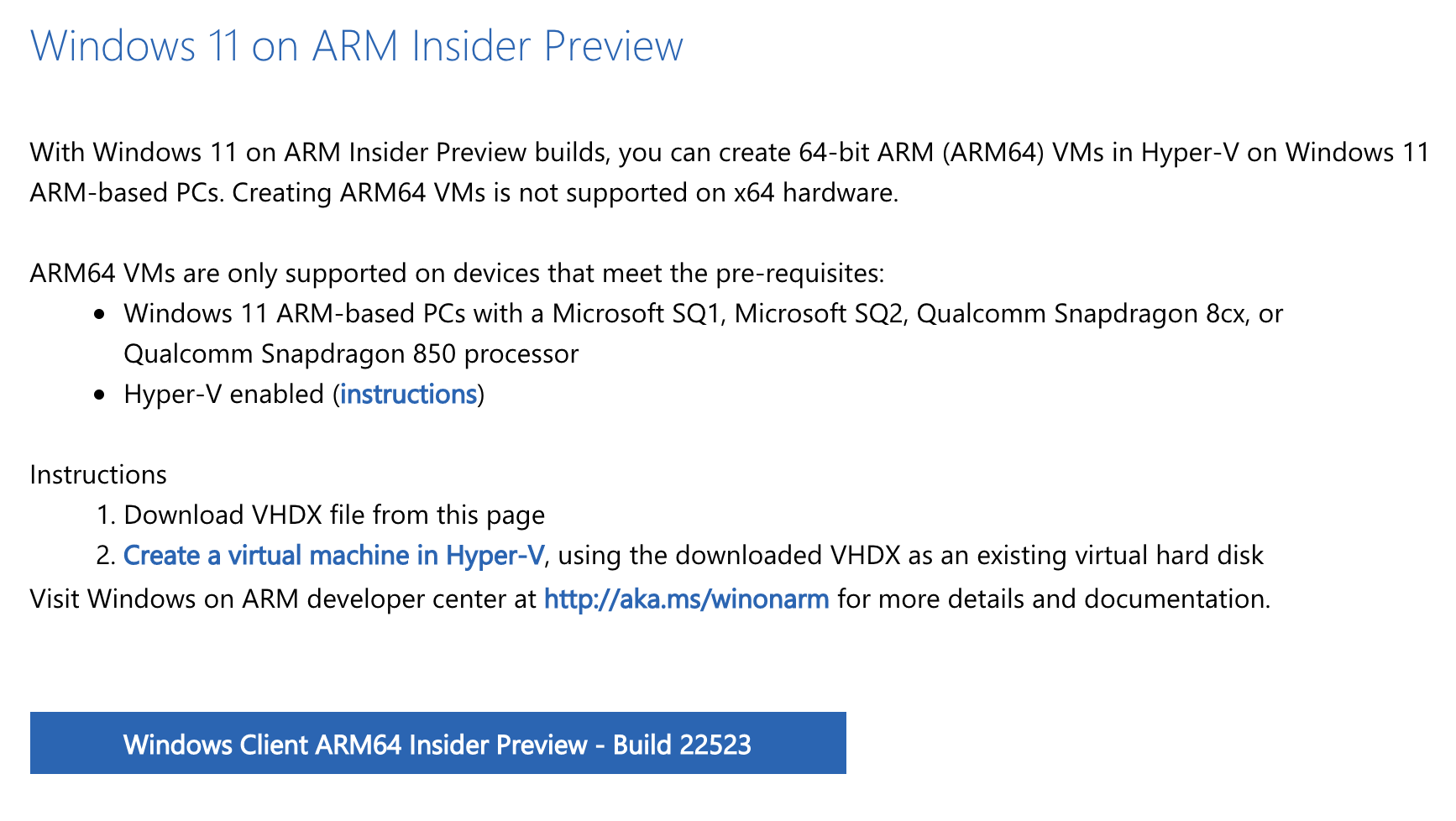
윈도우11 ARM Insider Preview 를 다운로드 받아준다.
위 링크를 눌렀을때 위 사진과 달리 가입 인사이더 프로그램 가입을 하라는 화면이 뜰 경우 가입을 진행한다.

위와 같이 3개의 파일을 다운로드 받아야한다. (2021-12-23 기준 버전)
Homebrew
The Missing Package Manager for macOS (or Linux).
brew.sh
Homebrew가 설치되어 있지 않다면 설치를 진행한다.
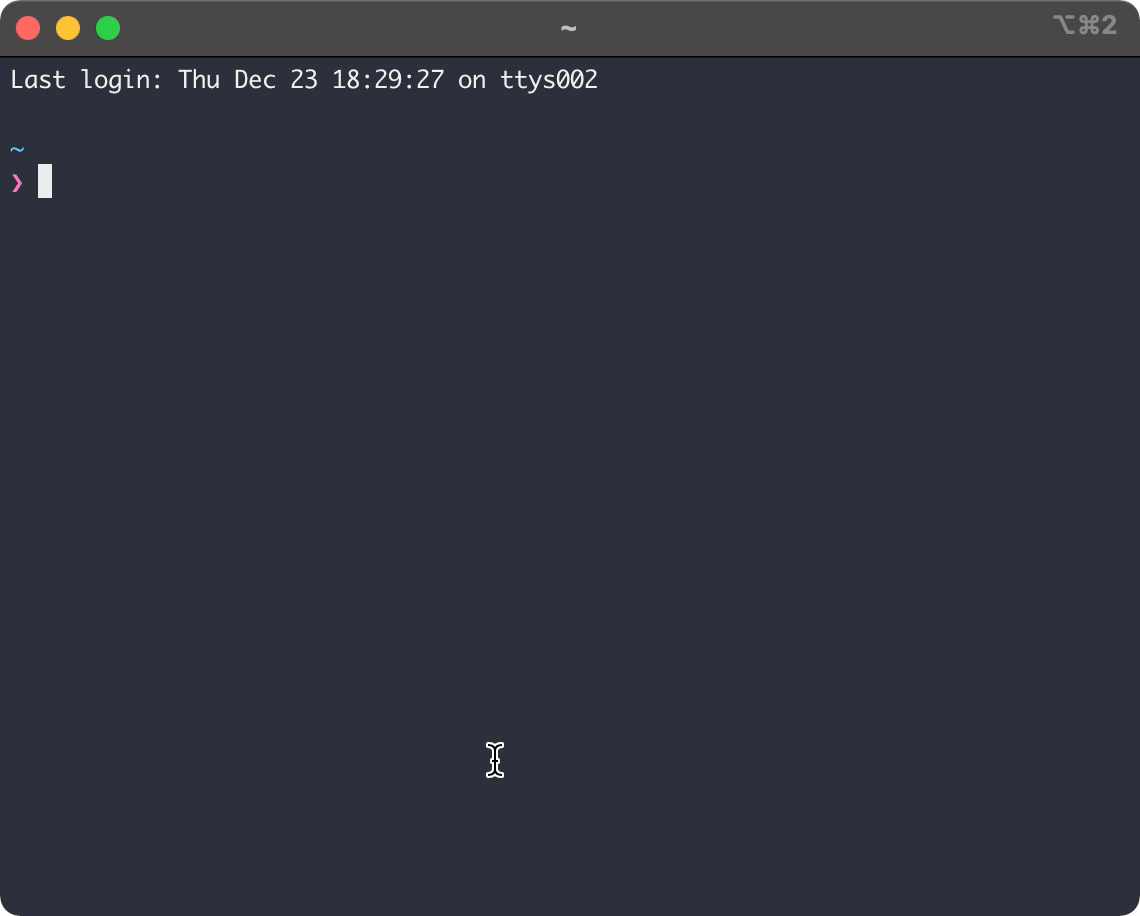
brew install qemu 명령어를 터미널에서 실행시킨다.
qemu 가 다 설치되었다면 VHDX 파일을 qcow2 파일로 변경하는 작업을 하자.
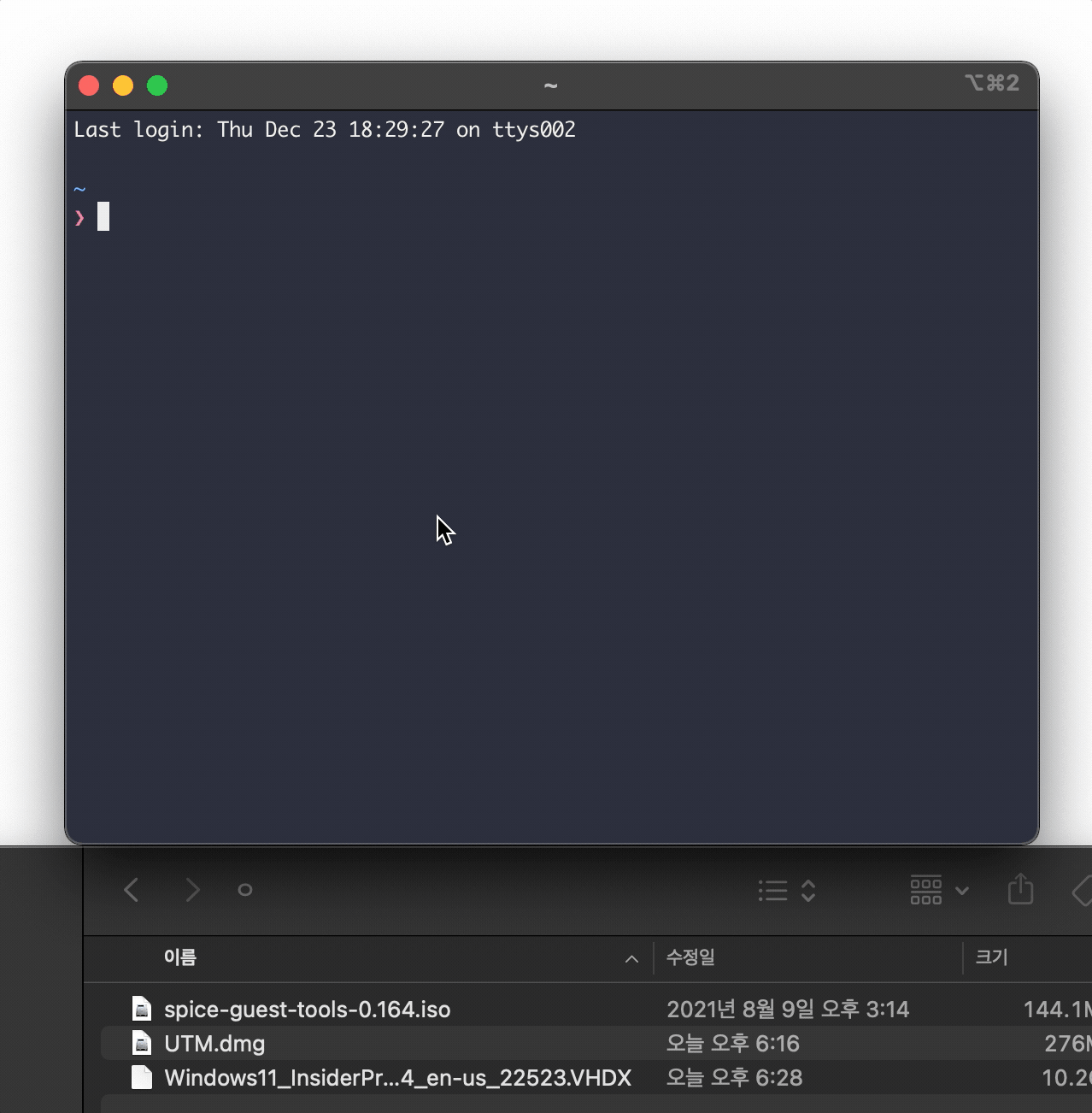
qemu-img convert -p -O qcow2 {vhdx path} {qcow2 output path}
위 움짤과 같이 진행하면 %가 생성되며 파일 변환이 시작된다.

위 파일이 생성되면 완료.
Windows 11 Install
UTM 에 윈도우11의 설치를 본격적으로 시작해보자.
UTM을 실행한다.
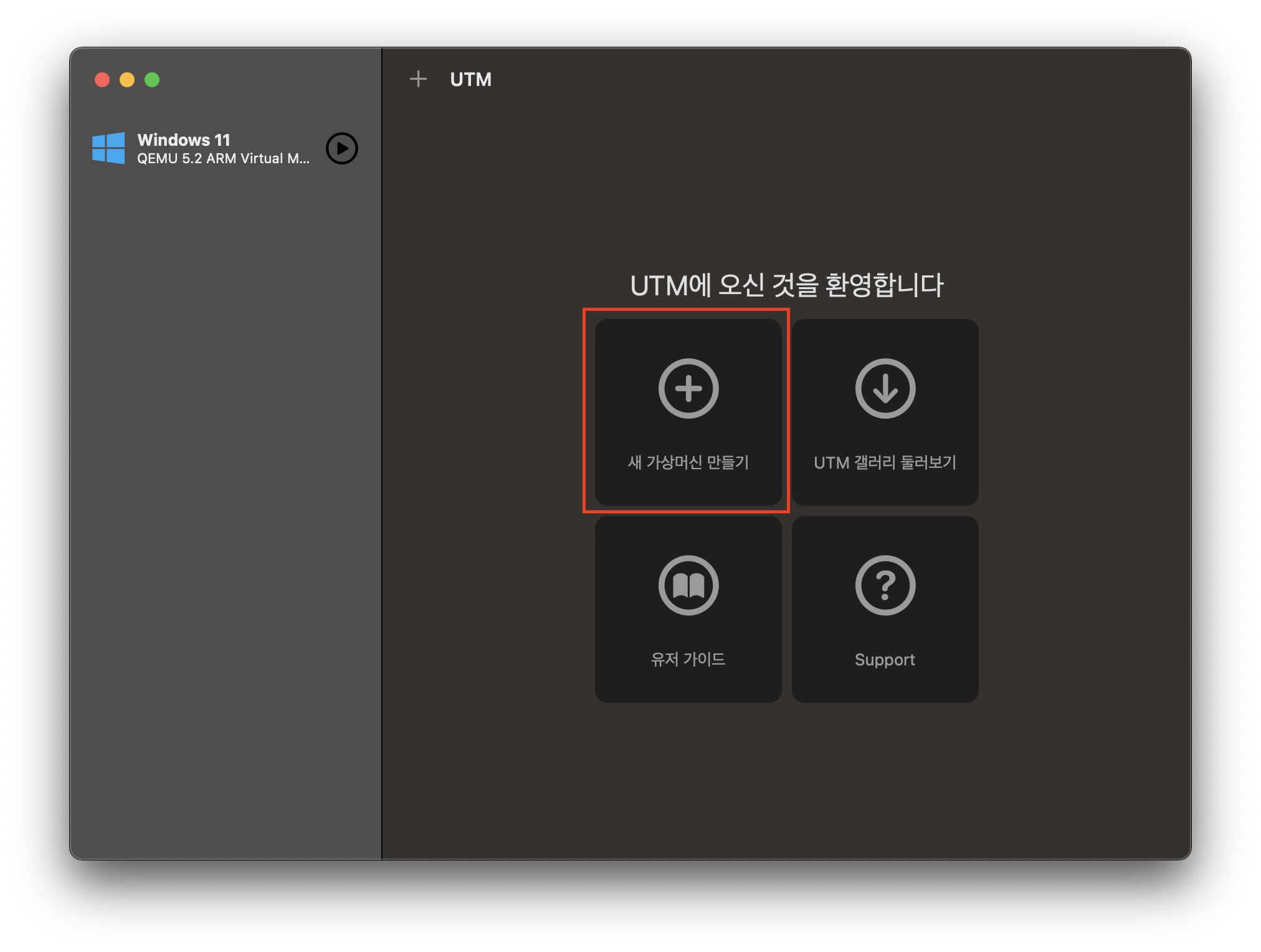
새 가상머신 만들기 클릭
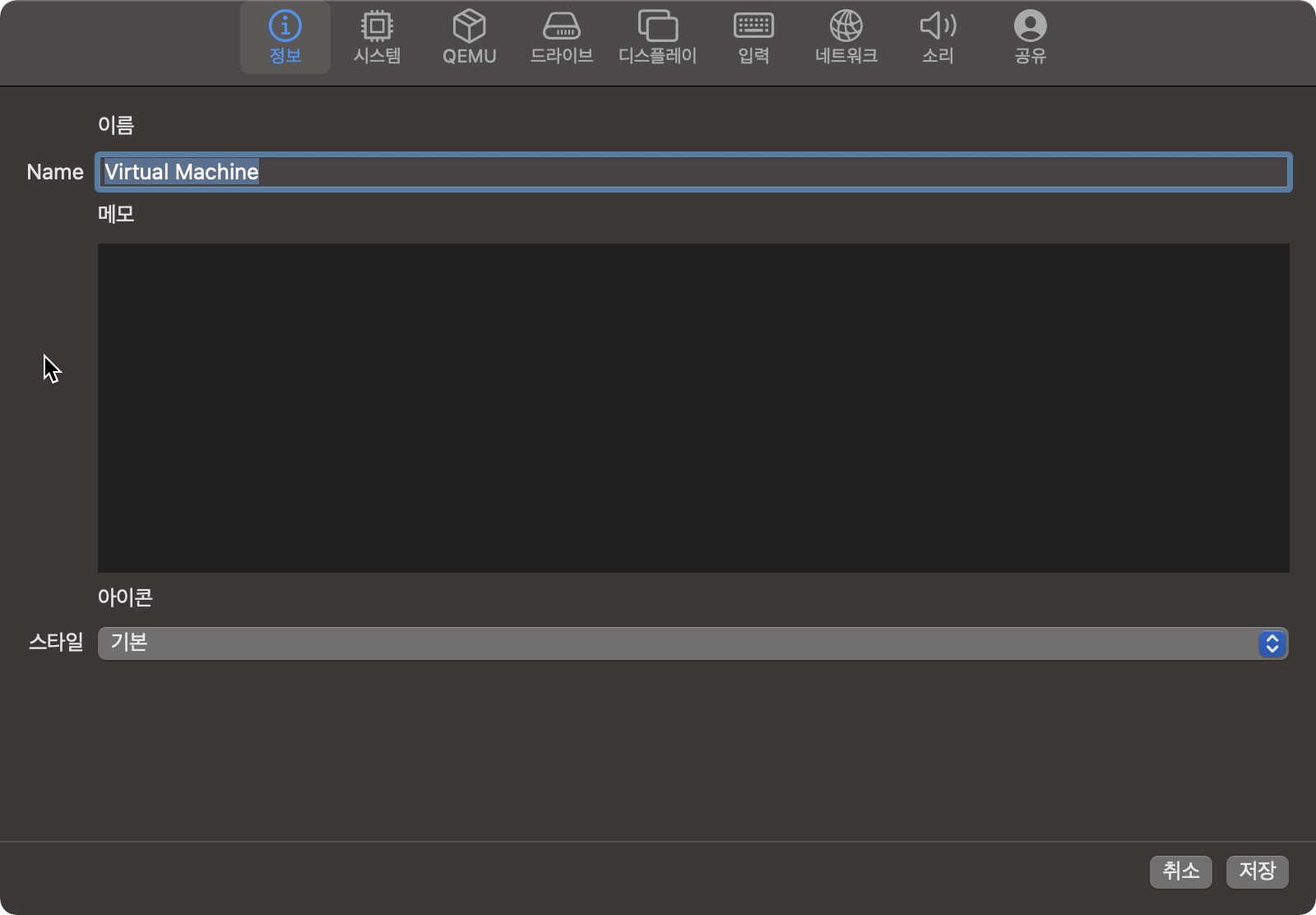
Name 입력 - 스타일 운영체제 - 모니터 클릭 - 원하는 아이콘으로 변경
시스템으로 넘어간다.

아키텍쳐 ARM64 - 시스템 QEMU 5.2 - 메모리 4기가 정도
고급 설정 보기 클릭 - CPU Default 로 변경

드라이브로 넘어간다.
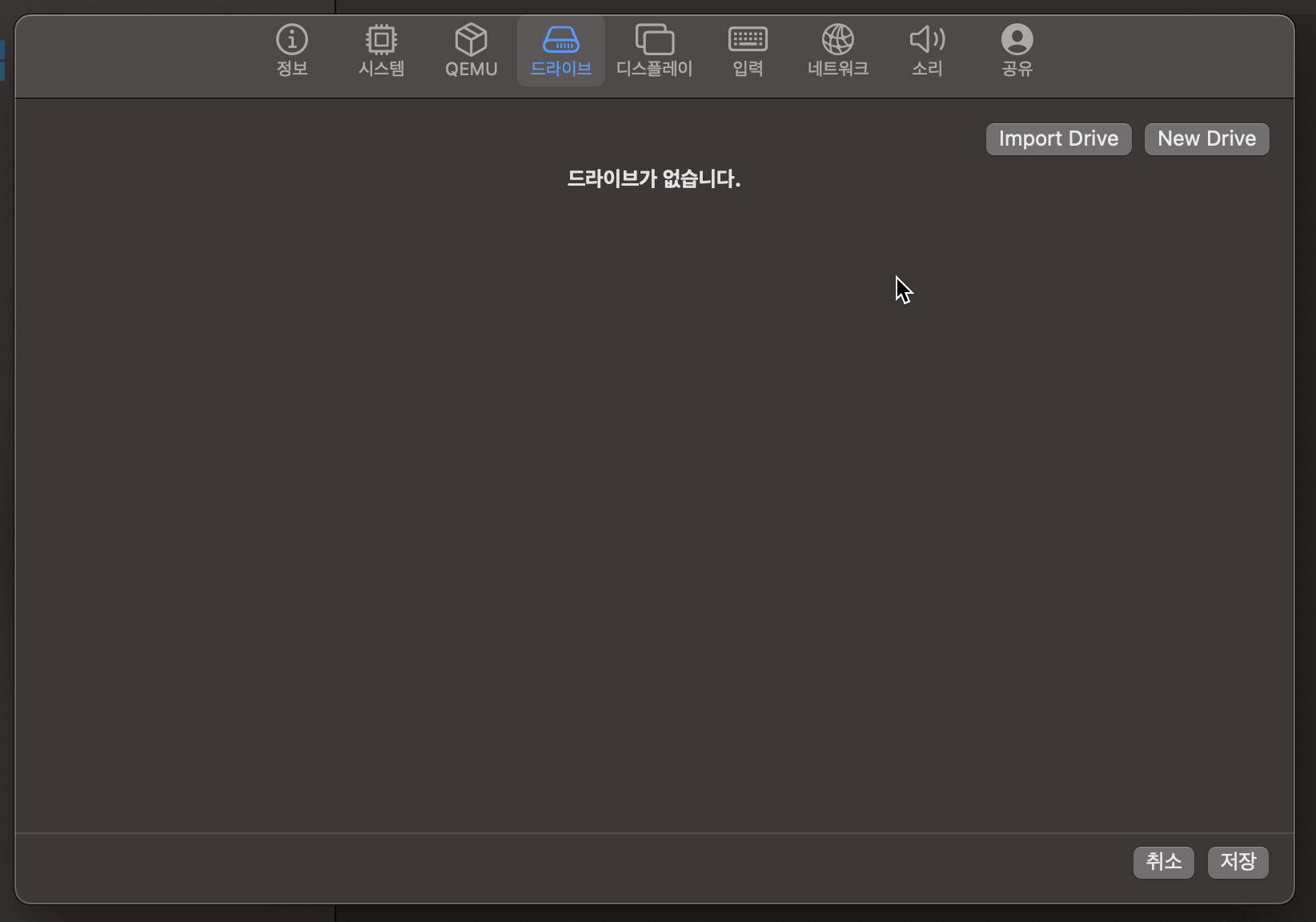
Import Drive - 사전 준비때 생성해둔 qcow2 파일 선택 - New Drive 제거가능 USB 확인
저장을 누르면 아래와 같이 윈도우11 가상머신이 보인다.
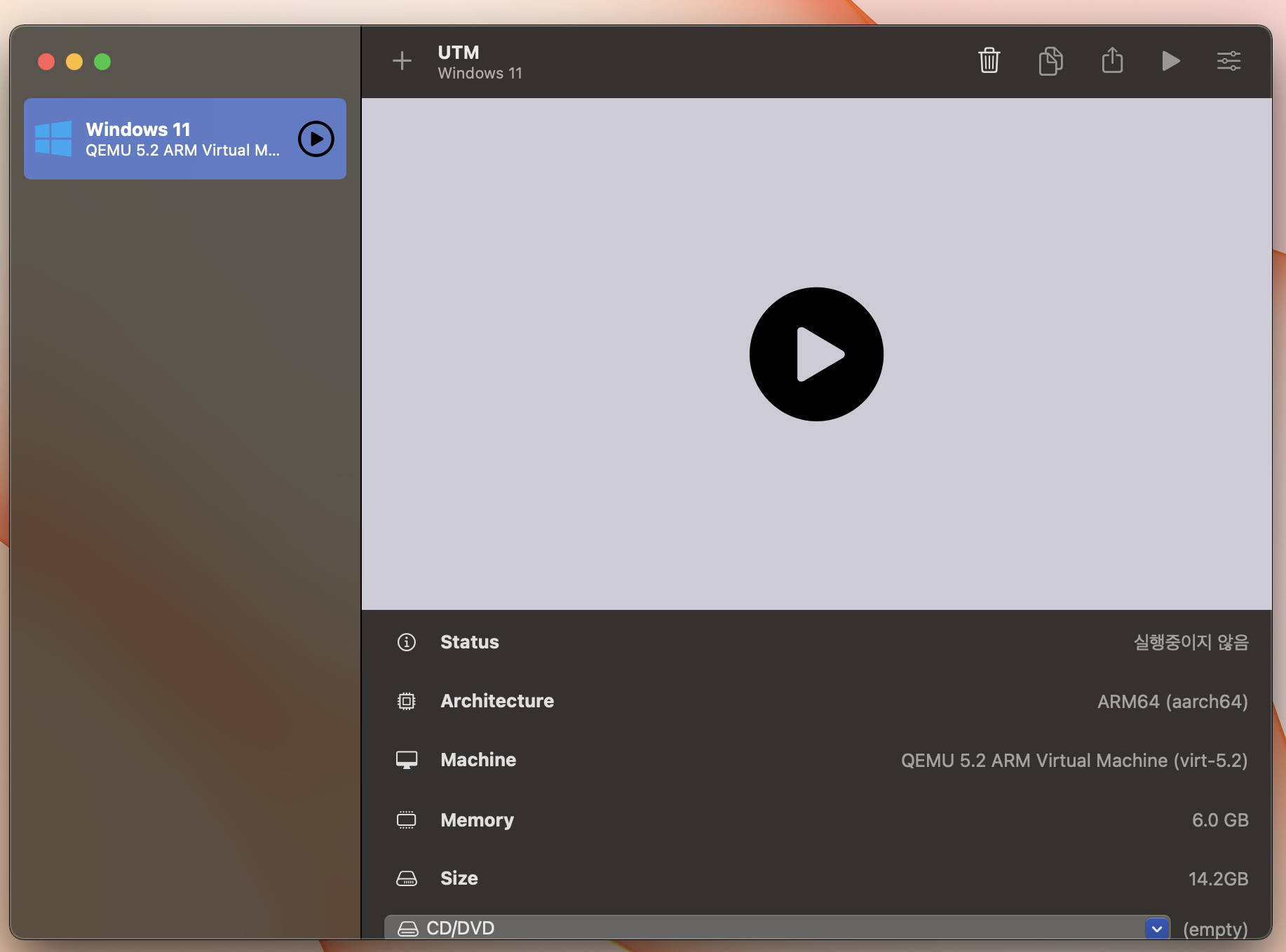
가운데 플레이 버튼으로 실행을 한 후 윈도우11 설치와 세팅을 거치면 된다.
윈도우11 진입에 성공했다면 종료한 후 아래와 같이 사전준비때 다운로드 받았던 iso 파일을 선택해준다.
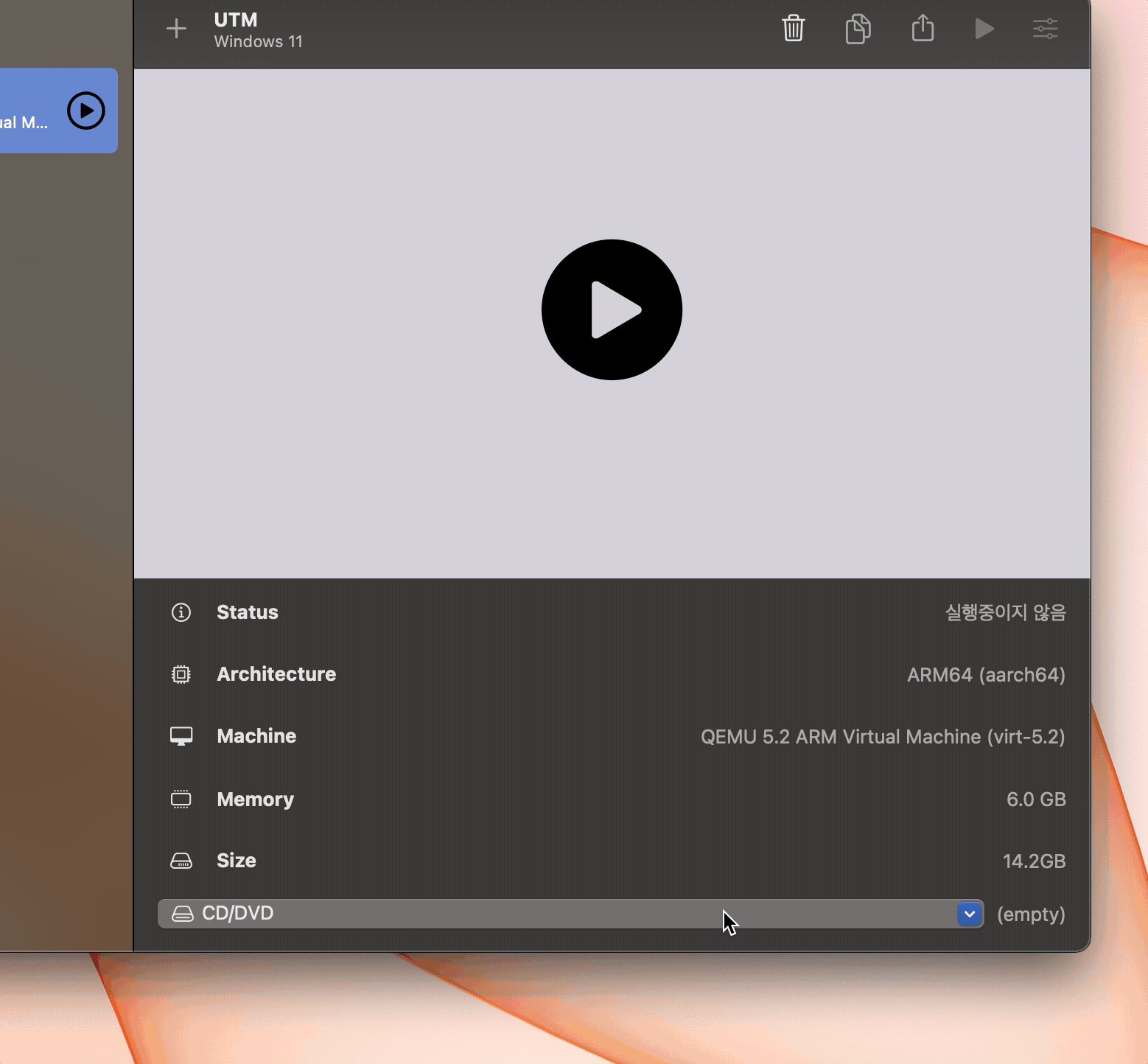
선택했다면 다시 윈도우11을 실행시켜준다.
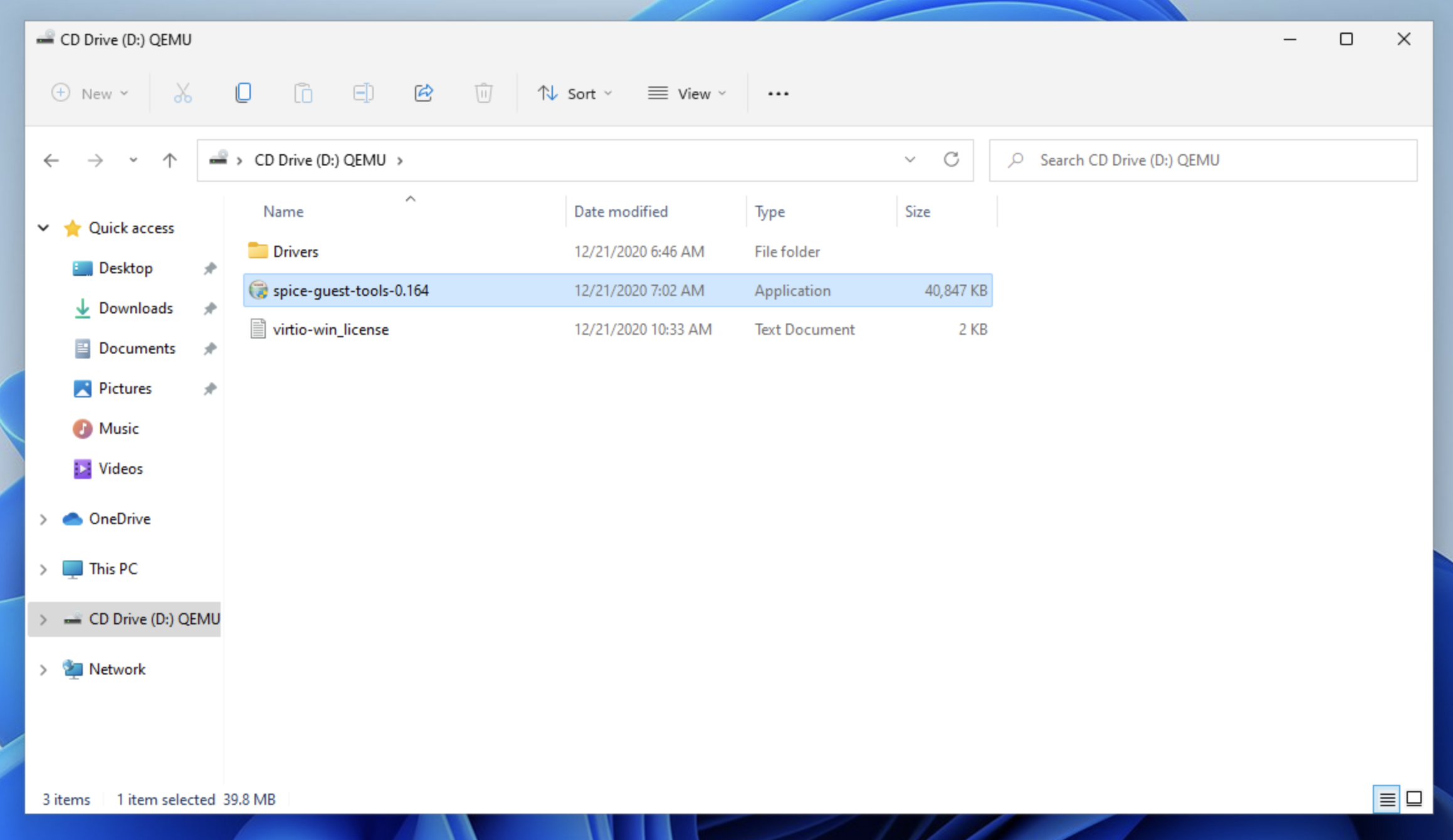
D 에 생긴 QEMU 에서 설치프로그램을 실행하여 설치를 진행한다.
인제 맥에서 윈도우11을 잘 사용하면 된다.



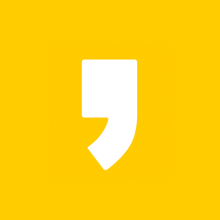
최근댓글