1. node.js 설치.
windows에서는 그냥 https://nodejs.org/en/ 에서 설치파일을 다운로드 받아 Node.js를 설치하면 된다.
정식 사이트에서 다운받은 Node.js 설치파일로 설치를 하면 npm도 같이 설치된다.
Windows10이 기준이며 3년 동안 지원되는 LTS 버전 설치를 추천한다.
Mac에서는 직접 Node.js를 다운로드받아 설치하거나 직접 터미널에서 직접 수동으로 설치를 하거나 MacOS 패키지 관리자인 Homebrew 롤 설치하는 3가지 방법이 있다.
Windows 10 의 경우 그냥 설치를 하고 사용을 하면 되지만
MAC 의 경우 node.js를 설치 파일로 설치 시 /usr/local 에 설치되는 관계로 터미널에서 사용을 하려면 sudo 를 사용하여 계속 관리자 권한을 얻어야 하고 노드의 여러 버전 별로 다른 버전을 써야할 경우 매우 불편하다.
1 node.js 설치파일로 설치하기 (sudo 권한 문제가 있다.)
node.js 설치파일로 설치하기
Node.js
Node.js® is a JavaScript runtime built on Chrome's V8 JavaScript engine.
nodejs.org
node.js 공식 사이트에서 설치파일을 다운로드받으면 된다. 이때 npm 도 같이 설치가 된다.
LTS 버전 (추천) - Long Term Support 의 줄임말로써 출시 년도부터 3년 동안 지원을 보장한다.
Current 버전 - 최신 버전의 node.js 로 최신 기술들이 적용되어 있다. 하지만 변화가 빠르고 어떤 버그가 있을지 모른다.
2 터미널로 직접 설치하기 (sudo 권한 문제가 없다.)
출처 : Node.js MAC 설치법
기존에 이미 노드를 설치하셨다면,
노드는 깔끔하게 삭제하기가 매우 어렵습니다. 아래의 방법으로 삭제하시기 바랍니다. (참고 자료: http://benznext.com/completely-uninstall-node-js-from-mac-os-x/)
- /usr/local/lib 에 있는 node와 node_modules를 삭제
- /usr/local/include 에 있는 node와 node_modules를 삭제
- Homebrew로 설치하셨다면, brew uninstall node를 실행
- ~/local 또는 ~/lib 또는 ~/include 디렉토리 밑에 존재하는 node와 node_modules 삭제
- /usr/local/bin 에 있는 node 관련 실행파일들 삭제
추가로, 필요에 따라 아래 명령어들을 실행하시면 됩니다. (다른 파일까지 삭제하지 않도록 주의!)
- sudo rm /usr/local/bin/npm
- sudo rm /usr/local/share/man/man1/node.1
- sudo rm /usr/local/lib/dtrace/node.d
- sudo rm -rf ~/.npm
- sudo rm -rf ~/.node-gyp
- sudo rm /opt/local/bin/node
- sudo rm /opt/local/include/node
- sudo rm -rf /opt/local/lib/node_modules
nvm 설치하기
그럼, nvm(Node Version Manager)을 사용하여 노드를 설치하는 방법을 알아보겠습니다.
먼저 터미널에서 아래의 명령어를 입력해 nvm을 설치합니다.
$ curl https://raw.githubusercontent.com/creationix/nvm/v0.30.2/install.sh | bash
그 다음, 쉘을 재시작하거나, 아래의 명령어를 실행합니다.
$ source ~/.bash_profile
제대로 설치되었는지 확인해 볼 수 있습니다.
$ nvm --version
Node.js 설치하기
가장 최신의 stable 버전을 설치하려면, 다음과 같이 실행하면 됩니다.
$ nvm install stable
혹은, 원하는 특정 버전을 설치하려면,
$ nvm install v5.5.0
이런 식으로 실행하시면 됩니다.
설치할 수 있는 버전 목록을 보려면 다음과 같이 실행합니다.
$ nvm ls-remote
여러 버전의 노드를 설치하셨다면, 아래의 명령어로 원하는 버전으로 전환할 수 있습니다.
$ nvm use v4.2.6
테스트
시험삼아 grunt-cli를 설치해보면 sudo 필요없이 설치가 되는 것을 볼 수 있습니다.
$ npm install -g grunt-cli
감사합니다.
3 macOS Homebrew 로 설치하기
Homebrew 설치하기
homebrew는 macOS에서 제공되지 않는 패키지 관리자를 지원하는 툴이다.
homebrew를 사용하기 전 먼저 homebrew를 설치해줘야한다.
설치하는 방법은 간단하다. 아래 명령어를 터미널에 넣어주기만 하면 된다.
/usr/bin/ruby -e "$(curl -fsSL https://raw.githubusercontent.com/Homebrew/install/master/install)"위의 방법으로 설치하였다면 아래 명령어를 통해 버전을 확인 할 수 있다.
brew -v만약 버전이 확인되지 않는다면 재설치를 해보자.
명령어를 확인하고자 하면 아래 명령어를 사용하자.
brew help대표적인 명령어
brew install - homebrew 를 이용하여 패키지를 설치한다. (사용법: brew install node)
brew remove - homebrew를 이용하여 설치한 패키지를 삭제한다. (사용법: brew remove node)
brew update - homebrew의 버전을 체크하고 업데이트를 진행한다.
brew upgrade - brew upgrade 패키지 이름 와 같이 패키지 이름을 추가하여 사용할 경우 특정 패키지에 대한 버전을 체크하고 업그레이드를 진행하며 패키지 이름을 추가하지 않고 brew upgrade만 사용할 경우 전체 패키지에 대한 업그레이드가 진행된다.
homebrew의 설치가 완료되었다면 아래 명령어로 node 를 설치해주면 된다.
brew install nodenode가 설치될때 npm도 같이 설치된다.
설치 후에 아래 명령어를 통해 버전 확인과 설치가 제대로 되었는지 확인하자.
node -v
npm -v버전이 표시가 된다면 설치가 제대로 된 것이며 표시가 안된것이라면 brew가 제대로 설치가 안 되었던가 node가 제대로 설치가 안된것이니 다시 시도해보자.
2. Visual Stdio Code 를 설치한다.
https://code.visualstudio.com/
설치 후 수정하고자 하는 node.js 프로젝트의 상위 폴더를 File - Open Folder 로 열어준 후 개발한다.

2. Visual Stdio code를 설치하여 node.js 개발 환경 구축
여러 DevTool이 있지만 사용방법이 가장 간단한 코드를 사용한다.
- VSC 설치 후 File - OpenFolder 로 Node.js 프로젝트의 가장 상위

- Bin/www.js 파일을 선택 후 F5를 눌러 실행시킨 후 Node.JS를 선택해준다.

- 오류) 만약 선택 후 아래와 같은 오류가 발생 시 Node.js 가 설치되었는지 확인한다. 설치 후 윈도우10을 재부팅 해준다.

3. node.js 프레임워크 중 하나인 express 를 설치한다.
express 는 오픈소스 소프트웨어로 Node.js의 사실상의 표준 서버 프레임워크로 불리고 있다. node.js를 편하게 사용하기 위해서는 express 를 설치해야한다.
- npm install -g express-generator 명령어를 터미널에 입력한다. Express를 설치한다.
만약, 설치가 되지 않는다면 npm 패키지가 설치되어 있는지, 권한이 있는지 확인해야한다.
Mac의 경우 node를 설치파일로 설치했을 경우 무조건 앞에 sudo를 쳐 관리자 권한을 얻어야한다. - 새로운 Express 프로젝트를 생성하고자 하는 폴더로 이동한다. (Ex: c:\TestExpress)
- Express --session --view=ejs --css css 프로젝트이름 으로 새로운 프로젝트 생성한다.
프로젝트 이름에 설정한 이름대로 하나의 폴더가 생성된다.(Ex: c:\TestExpress\TestWeb)
- cd 프로젝트이름 으로 방금 생성한 프로젝트 폴더 위치로 이동한다. (Ex -> cd TestWeb)
- npm install 을 해주어 새로운 express 프로젝트 모듈에 npm을 추가해준다.

- 서버 실행은 npm start 을 해준다.
Eclipse에서 [Exception occurred executing command line. Cannot run program "node"] 에러가 발생하면...
Window > Preference > NodeEclipse > find node on PATH. ~~~ 체크해제 해주자.
4. https://forest71.tistory.com/165?category=667022
Node.js 웹 프로젝트를 생성 후 생성한 프로젝트 폴더에서
npm install firebase --save
를 실행하여 Firebase를 설치한다.
이때 설치하는 Firebase는 Firebase 로그인 관련을 처리할때 사용하기 위해 설치한다.

5. Database, Storage 를 사용하기 위해 Firebase Admin SDK 를 생성한 프로젝트 폴더에 설치한다.
npm install firebase-admin --save
npm install firebase-functions --save

6. Node.js 프로젝트 구조

node_modules - 프로젝트에 설치한 node modules 들이 위치한 곳
public - image, css 파일 등 구축에 필요한 디자인 파일들이 들어간다.
routes - 서버 로직이 있는 js 파일들이 모여있는 곳
views - ejs(html + js) 파일들이 들어가는 곳
app.js - 기본적인 설정 세팅이 들어가는 곳
package.json - node modules 의 정보가 들어가는 곳. --save를 하면 자동으로 입력된다.
'Programming > Firebase' 카테고리의 다른 글
| [Firebase] Hosting 사용하기 (0) | 2019.11.26 |
|---|---|
| [Firebase] Web에서 Storage 사용하기 (2) | 2019.11.20 |
| [Firebase] Web에서 Database 사용하기 (0) | 2019.11.18 |
| [Firebase] Web에서 Email, Google 로그인 사용하기 (0) | 2019.11.18 |
| [Firebase] 시작하기 (0) | 2019.11.18 |



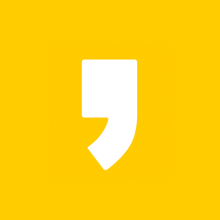




최근댓글